iOS General Tips
- IOS App
- iOS General Tips
- Widgets – iOS
Table of Contents
Adding an mLog Widget to iOS
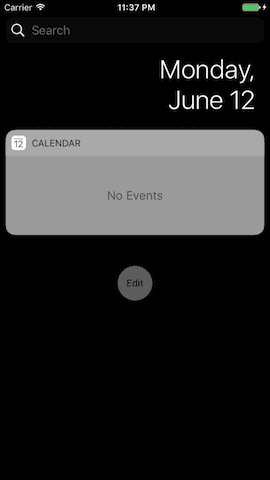
|
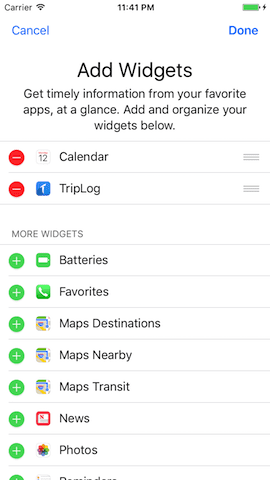
|
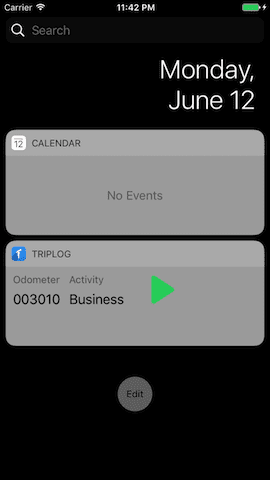
|
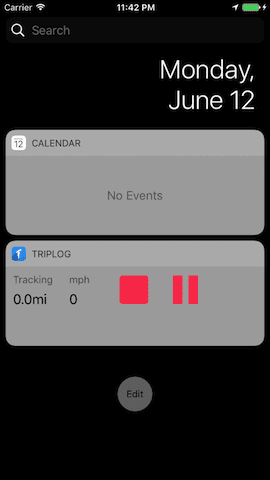
|
|
Step #1 From the iOS home screen, swipe to the left to show the widgets screen. Tap "Edit." |
Step #2 Tap the “+” button next to mLog and then tap "Done" to add the widget. |
Step #3 The widget will show the last trip's ending odometer and activity, and a green Start button to start GPS tracking. Tap the odometer reading to adjust it, and tap the activity to change the last trip. |
Step #4 When a trip is running, the TripLog widget shows the current amount of mileage traveled, the speed you are currently traveling at, and Stop and Pause buttons to control the trip. |
- Please note that all widgets are only refreshed each time that you pull down the notification bar.