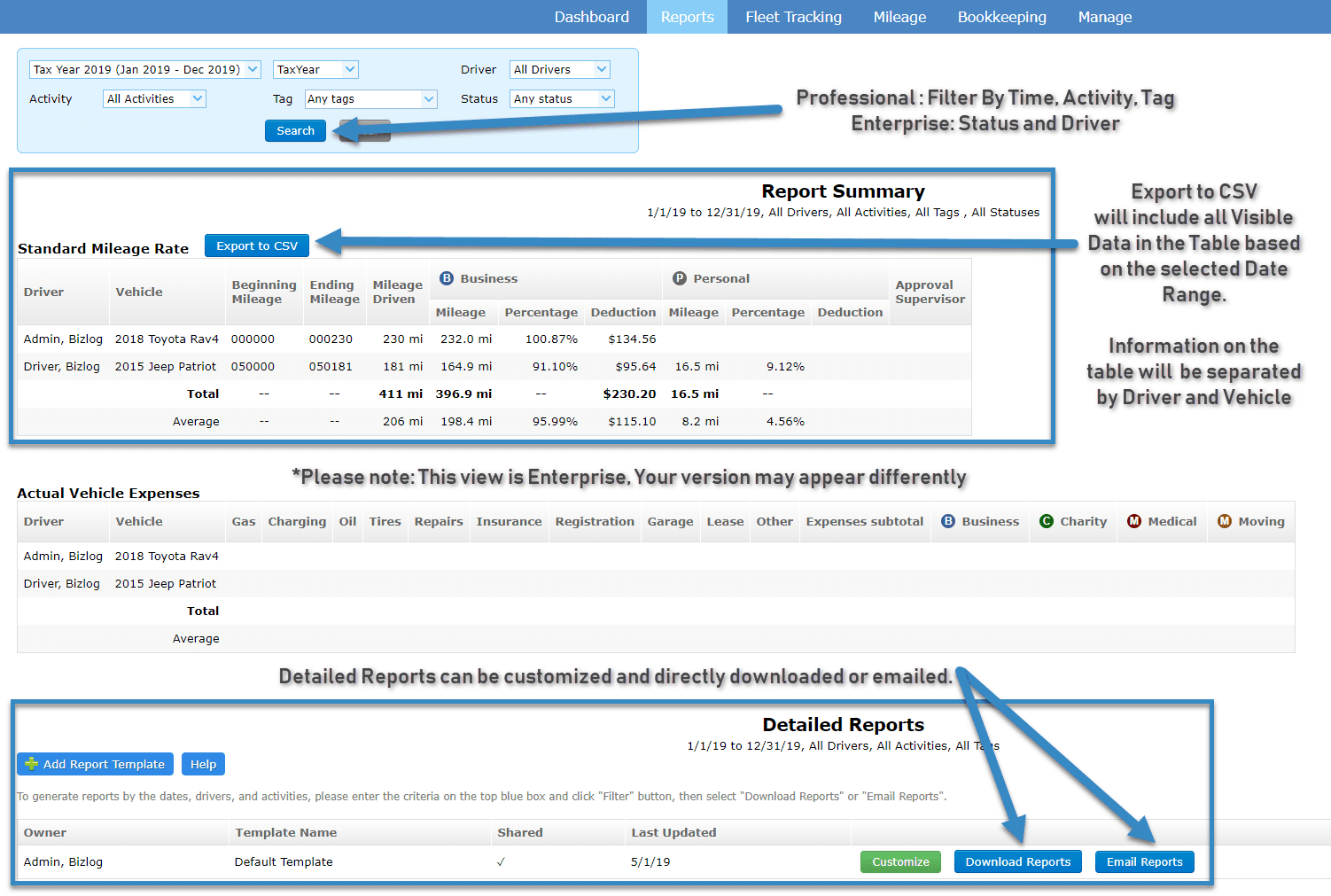iOS Data and Privacy
- IOS App
- iOS Data and Privacy
- How To Backup & Restore – iOS
Table of Contents
How Automatic Daily Backup Works
Enter your email address in the mLog mobile app (mLog > Menu > Account) to confirm your backup is identifiable and recoverable.
You can set an automatic daily backup by going to mLog > Menu > Data Sync and Backup and enabling "Automatic Daily Backup." The data will then be backed up to the device and uploaded to the cloud. It is advisable to select the "Cloud Location" nearest to your home address.
Daily backups occur every day starting with the first time you open mLog. The backup captures data up to yesterday.
Replacing an iPhone/iPad
**IMPORTANT**
Before replacing your iOS device, BACK UP the data through the mLog app. An iCloud backup will NOT work. YOUR DATA WILL BE LOST. Only a proper mLog backup will ensure accurate data restoration.
To back up and restore data, open the mLog app from the home, or Trips page, and go to Menu > Account > Data backup > Sync Data between device and Cloud. Then choose the backup and restore options.
On your OLD device:
-
Open the mLog app and go to Menu > Account. Then select your current email address OR enter your email address if the field is blank. Then arrow back.
-
In mLog, go to Menu> Account > Data backup > Cloud Location. Make sure to choose the nearest cloud location to your home address.
- Select Back up to Cloud.
On your NEW device:
-
Open the mLog app and go to Menu > Account. Enter the same email address from the OLD device, then tap Back.
-
Go to Menu > Account > Data backup > Cloud Location and choose the same cloud location from OLD device.
- Go to Menu > Account > Data backup > Restore from Cloud.
Restoring Lost Data
If you accidentally delete mLog or do not have access to the old device, unfortunately the data is lost. However, you can try to restore your data from a historical mLog back up file.
When recovering and restoring mLog mileage data, the restoration process removes and replaces old data and settings in the mLog app.
-
The easiest way to recover and restore data is from an mLog backup. This option is only available if you have either registered or backed up your data to the mLog cloud. Follow the New Device steps under the “Replacing iPhone/iPad” section above. If you receive a message that your data can't be found, try a different email address and/or cloud location that may have been previously used.
-
If you have a previous backup file that you have emailed to yourself, you can copy the mLogBackup.zip file from the computer to the iOS (device) via iTunes. Then open the mLog app and from the Trips page go to Menu > Account > Data backup > Restore from Device.
- If you did not complete an earlier backup, unfortunately, your data is with the old device.
Restoring between an iPhone and Computer
Use a USB cable to connect your phone with the computer. Then follow the instructions at http://support.apple.com/kb/ht4094 .