iOS Auto Start
- IOS App
- iOS Auto Start
- Auto Start with TripLog Drive™ GPS Mileage Logger for iOS
Table of Contents
TripLog Drive™ is a built-in GPS device that captures location data and transfers that data to the mLog app for processing through Bluetooth Low Energy. TripLog Drive™ can be used to track mileage independently of or in tandem with your phone. In RealTime Mode, the built-in GPS chip in TripLog Drive™ captures the mileage, eliminating battery drain and reducing data consumption. If you don't have your device or the phone battery dies, TripLog Drive™ tracks mileage in Offline Mode and later syncs the mileage to your device when connected again.
To use TripLog Drive™ with mLog, you’ll need to purchase a TripLog Drive™.
Plug the TripLog Drive™ device into your vehicle's USB port or cigarette lighter adapter, and that's it!
Getting started with TripLog Drive™
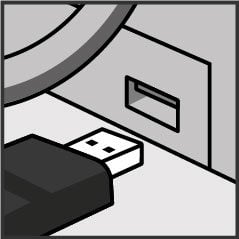
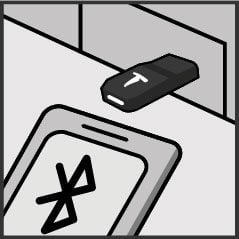
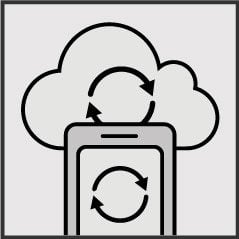
- Plug the TripLog Drive™ into the vehicle via the USB port or cigarette lighter adapter, then start the vehicle.
- Open the mLog app and select Menu (≡ icon) > Auto Start On > Auto Start Option > TripLog Drive™ GPS Mileage Logger.
- Select TripLog Drive™ > mLog to locate the TripLog Drive™. Then select TripLog Drive™ and the vehicle that will sync with the device. Do not connect or manually pair TripLog Drive™ in your device's Bluetooth Settings.
- With the car started, an onscreen notification should appear to confirm that the TripLog Drive™ is connected.
- Start driving to initiate mileage tracking. Once the vehicle reaches 5 mph (or the speed threshold you have set), there will be an audible alert and a notification on your device's notification bar that the trip has started.
- When you arrive at your destination, turn off the vehicle, and the trip will automatically end within 60 seconds.
TripLog Drive™ Indicator Lights
The lights on your TripLog Drive™ device indicate trip type and trip status.
TripLog Drive™ Trip Type Lights
White: Default Activity (determined by your business hours and related settings in the mLog App via Menu > Auto Start settings > Business Hours)
Blue: Business
Green: Personal
TripLog Drive™ Trip Status Lights
Blinking Light: Acquiring GPS Lock (may use the phone's GPS during search)
Solid Light: Tracking
Using TripLog Drive™ in Offline Mode
If your mobile device dies or is not with you, TripLog Drive™ will operate in Offline Mode. Once your mobile device and TripLog Drive™ are re-connected, mLog will download the trips. The more trips you have, the longer the synchronization will take. The sync time varies by connection speed, but a good rule of thumb is one minute of sync time for every one hour of drive time recorded.
While Offline Mode is a helpful tool, TripLog Drive™ provides the best user experience when used in tandem with the mLog app. When connected to the mLog app in RealTime Mode, the TripLog Drive™ device uses its own GPS rather than your phone's GPS, thus reducing the battery drain and data consumption.
Need a TripLog Drive™ Device?
You can get one here.
TripLog Drive™ Auto Start Troubleshooting – iOS
If mLog doesn't detect your TripLog Drive™ device, try these steps:
- Open iOS System Settings > Bluetooth to confirm Bluetooth is enabled.
- Open iOS System Settings > Privacy > Location Services > mLog and make sure the location services are set to "Always Allow."
- Verify that there is not an issue with your vehicle's USB charger by plugging the TripLog Drive™ device into a computer or wall charger to see if the lights turn on.
- The TripLog Drive™ device works best with USB ports that are powered only when the vehicle is running. If the USB port receives constant power (even when the vehicle is not running), the auto start may not work correctly. Also, when installing the TripLog Drive™ device, remember that the GPS works best with a relatively clear line of sight to the sky.
- After rebooting your phone or device, it could take up to 15 minutes before mLog detects the TripLog Drive™ device. If, after 15 minutes, the TripLog Drive™ device is still connected, select the mLog app icon so that mLog will remain in the background.
