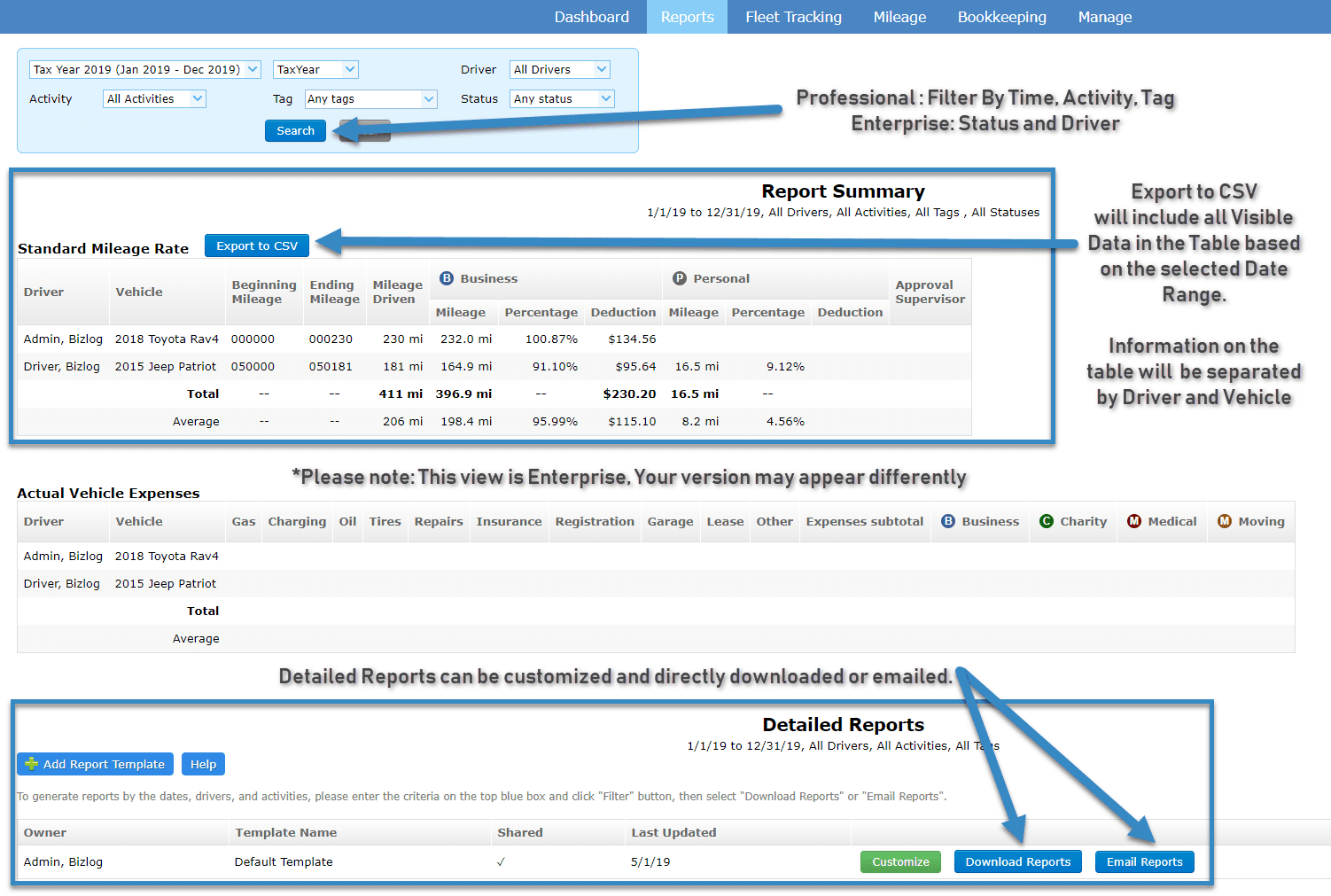Android General Tips
- Android App
- Android General Tips
- Reports
Table of Contents
Generate Reports from the mLog App (HTML and CSV)
In the mLog app from the home, or Trips page, click on the Reports icon in the bottom right corner. If you wish to filter your data by year, date, vehicle, or activity, select the appropriate tab on the next screen before selecting the blue envelope icon that appears in the footer. Finally, when prompted choose your time period (Available Tax Year or Custom Date Range). Reports are available in HTML and CSV format. This process will generate a zip file that you can email from your native email client.
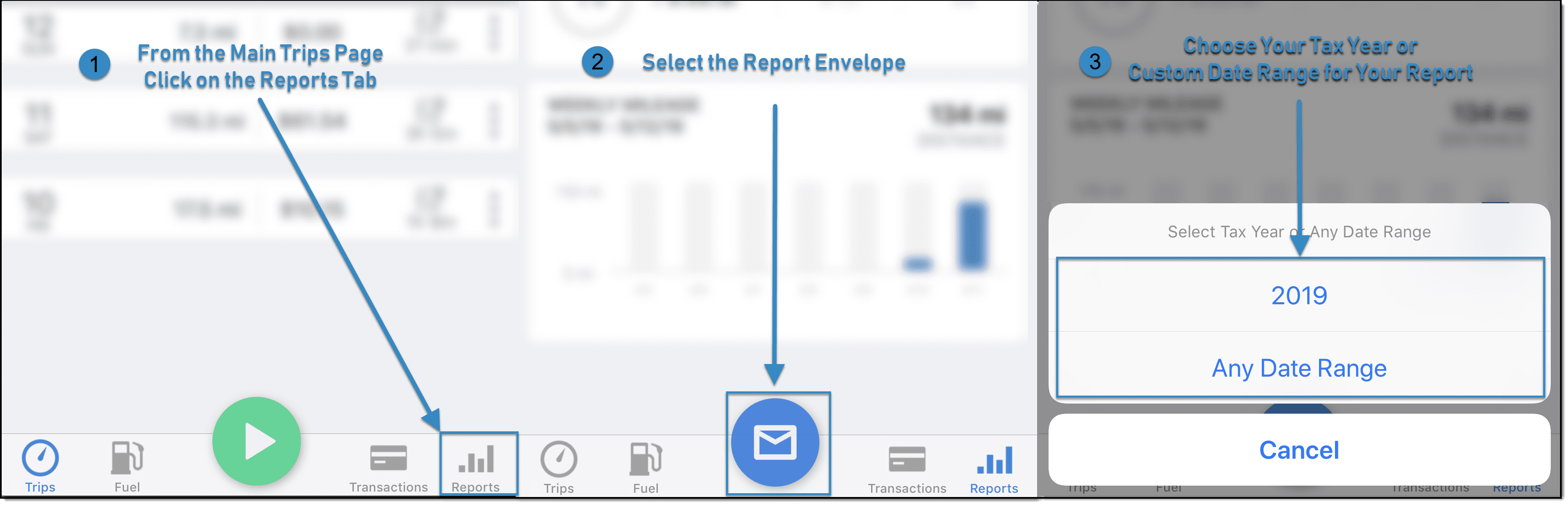
Generate Reports from the Web Dashboard (HTML, PDF and CSV spreadsheet)
Web Dashboard Available with Paid Subscriptions
For paid users, you can generate reports from the Web Dashboard. Login and Navigate to Reports. You can export a Report Summary in CSV format from the first table. Further down the page, you can run Detailed Reports. With the paid versions you are able to customize these more detailed reports. You may download or email the report in a zip file containing HTML, PDF, or CSV files, including detailed info, maps, and receipt pictures. *The emailed report will be the same format as the Weekly and Monthly Summary emails.

- Vehicle Tax Deductions – Mileage for trips and vehicle-related expenses
- Non-Vehicle Tax Deductions – All other expenses and business transactions
- Profit & Loss – Summarized report for revenue, expenses, and net Income
Correcting the Starting Odometer for Accurate Reporting
mLog takes the lowest starting odometer from all the trips during the reporting period as the beginning mileage. So make sure that the first row of the Trips table in the report has the correct starting odometer reading. The same goes for the ending mileage. mLog takes the highest ending odometer of all trips during the reporting period.
If you find a wrong starting odometer, search the report for that odometer number. You should see the trip, usually on the first few rows of the Trips table. Go back to the mLog app and find the trip and fix it.
What to Do If a Report Shows No Data or a Vehicle Is Missing
If you run a report but data is missing or a vehicle is missing, be aware that you need at least one trip during the reporting period for that vehicle. You will need to add a trip in the selected date range. A recommendation would be to add a one-mile Personal or Uncategorized trip.
Sample Reports
Reports Page Detail